To expand volume size, we need to expand disk in virtual machine settings.
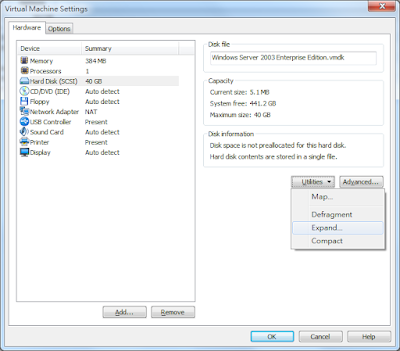
And use embedded program "diskpart" to extend it.
C:\Documents and Settings\Administrator>diskpart
Microsoft DiskPart version 5.2.3790.3959
Copyright (C) 1999-2001 Microsoft Corporation.
On computer: WIN2K3X86
DISKPART> list volume
Volume ### Ltr Label Fs Type Size Status Info
---------- --- ----------- ----- ---------- ------- --------- --------
Volume 0 C NTFS Partition 15 GB Healthy System
Volume 1 D CD-ROM 0 B Healthy
Volume 2 E New Volume NTFS Partition 20 GB Healthy
DISKPART> select volume 2
Volume 2 is the selected volume.
DISKPART> extend
DiskPart successfully extended the volume.
DISKPART> list volume
Volume ### Ltr Label Fs Type Size Status Info
---------- --- ----------- ----- ---------- ------- --------- --------
Volume 0 C NTFS Partition 15 GB Healthy System
Volume 1 D CD-ROM 0 B Healthy
* Volume 2 E New Volume NTFS Partition 21 GB Healthy
DISKPART>
Besides, due to the system disk protection, the function is blocked on system disk in windows 2003. After expand disk in virtual machine settings, we need to mount the disk file in another machine, extend this disk as a normal volume, and turn on the original virtual machine. The system disk is expanded to desired size.
--
Reference
How to Extend Windows Boot Volumes in VMware

No comments:
Post a Comment